

The Revert option does not save the recovered changes. The Save option writes the unsaved previous changes to the original report definition file. After the changes are recovered, you must select the Save or Revert option. The recovery file contains the changes made until the last Auto Save event. If you reopen a previously unsaved report definition file for which a recovery file exists, then Reports Builder prompts you to save the changes. The emp_jsp.rdf file is saved in the same location as the emp.jsp file. For example, the recovery file of an original definition file, emp.jsp, would be emp_jsp.rdf. The format of recovery files is reportname_extension.rdf.

rdf format in the same location as that of the original definition file. The temporary recovery file is created and saved in. Even if you just recovered unsaved changes, Reports Builder deletes the recovery file when you save the report.
#Oracle report builder download windows#
When Auto Save is enabled, any modifications done in the reports that are open are saved automatically in temporary recovery files at various events originating from menu, toolbar, tool palette, object navigator, property inspector, and other editor windows in Reports Builder.įor a new report definition, Auto Save is enabled only after the report is saved the first time.Īfter you save your report, Reports Builder deletes the current recovery file. In the Preferences dialog box, on the General tab, select Auto Save.Īlternatively, you can enable the Auto Save functionality by modifying the to_save property in the preferences file, cauprefs.ora for Windows prefs.ora for UNIX platforms. In Reports Builder, select Edit, and then select Preferences to display the Preferences dialog box. To enable the Auto Save functionality, you must perform the following steps: When Auto Save is enabled, Reports Builder can automatically recover unsaved changes in open reports. Oracle Reports 10 g Release 2 (10.1.2) introduces the Auto Save feature, which recovers unsaved changes in the case of an unexpected event of Reports Builder or system fail. Section 20.1.11, "Dynamic refcursor Error"Ģ0.1.1 Using the New Auto Save Feature in Reports Builder Section 20.1.10, "Incorrect Color for Multiline Text in Paper Design View When Inline HTML Tags Are Used" Section 20.1.9, "PL/SQLPackage Specification and/or Body Lost When Saving Report As XML" Section 20.1.8, "PL/SQL Compilation Failure When Using SQL Constructs" Section 20.1.7, "Misalignment in Large Multibyte Reports When Using the Enhanced Font Subsetting Feature with Acrobat Reader 7.0" Section 20.1.6, "Images in HTML Output of Oracle Reports Not Displayed When Viewed from Oracle Enterprise Manager 10 g" Section 20.1.5, "Summary Column Not Aligned for JSP-Based Web Reports with Group Above and Matrix Style" Section 20.1.4, "Limitation on Linked Queries for DelimitedData Output" Section 20.1.3, "Error While Editing Batch Registered Report in OracleAS Portal" Section 20.1.2, "OracleAS Reports Services Demos Will Not Work If JServ Is Configured" Section 20.1.1, "Using the New Auto Save Feature in Reports Builder" Once you restart your machine, you can now connect to PostgreSQL and start playing with your data.This section describes general issues and their workarounds for Oracle Reports. Step 2: Once this is done, you can now try connecting Power BI to PostgreSQL.
#Oracle report builder download install#
Step 1: Download the latest MSI from this page and install it in your machine. Connect Power BI Desktop Tool to PostgreSQLīelow are the steps that will walk you through setting up PostgreSQL Client:.
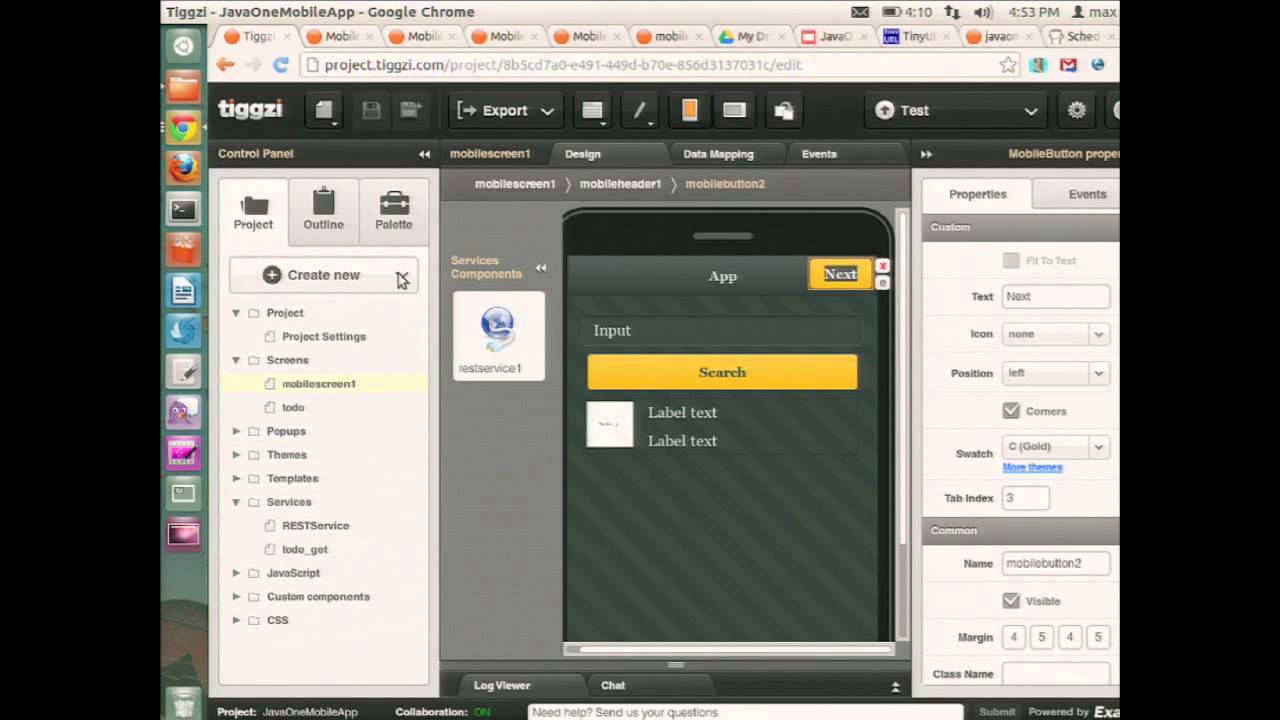
This article will walk you through the necessary steps required to configure in your system before establishing connection of Power BI Desktop Tool to PostgreSQL Database.Īfter installation of PostgreSQL database in your machine, if you try connecting Power BI Desktop Tool to PostgreSQL Database, you will get following error as shown in the screenshot below:įollowing are the steps required to connect Power BI Desktop Tool to PostgreSQL Database: By providing necessary details such as server name, database name, username & password, you can easily connect to database and start exploring data using different visualizations in the form of reports/dashboards. Power BI supports connectivity to different databases such as SQL Server, MySQL, Oracle and many more (list of all supported databases given here ). Power BI Desktop, PostgreSQL Database, pgAdmin III, Visual Studio 2008 or higher


 0 kommentar(er)
0 kommentar(er)
